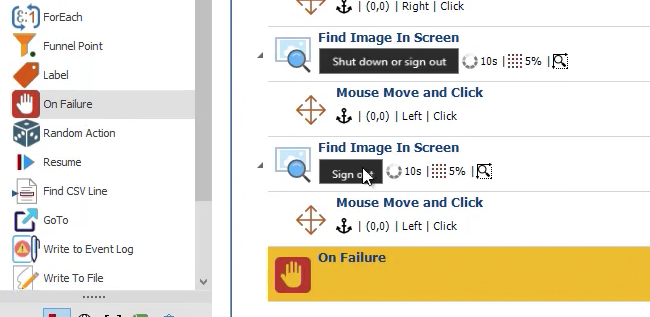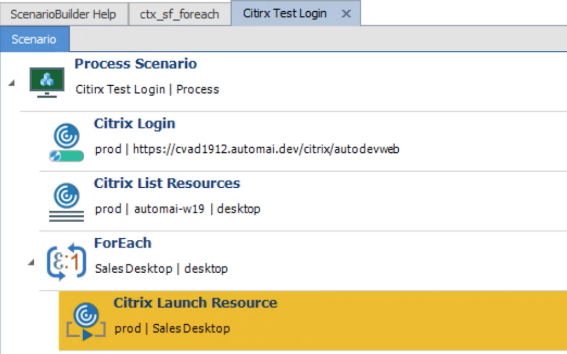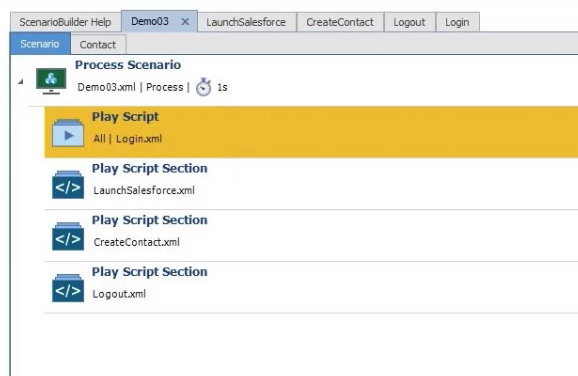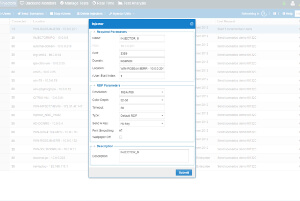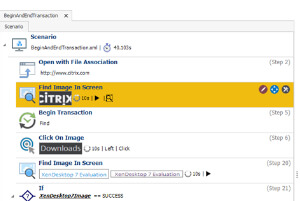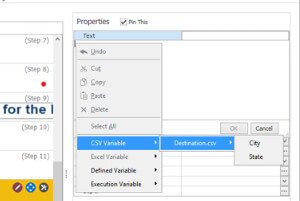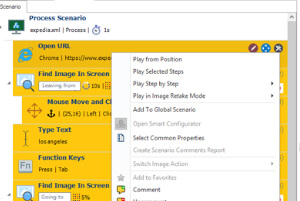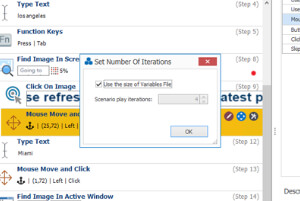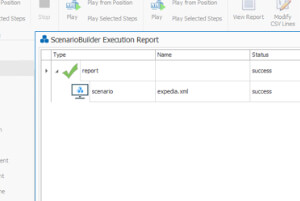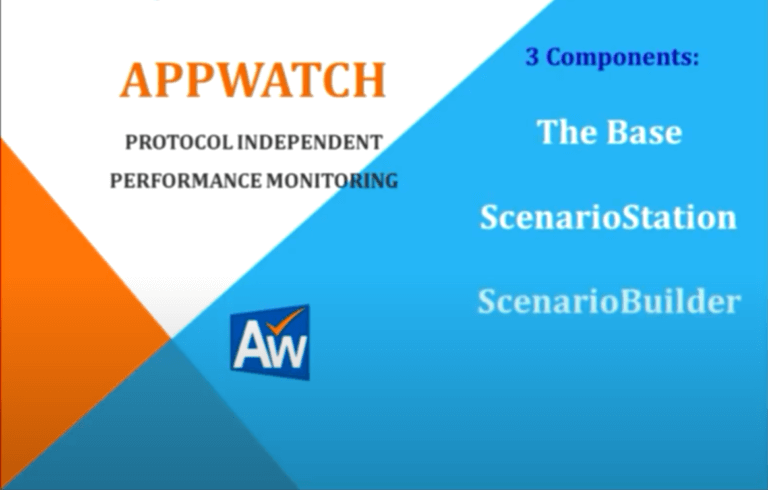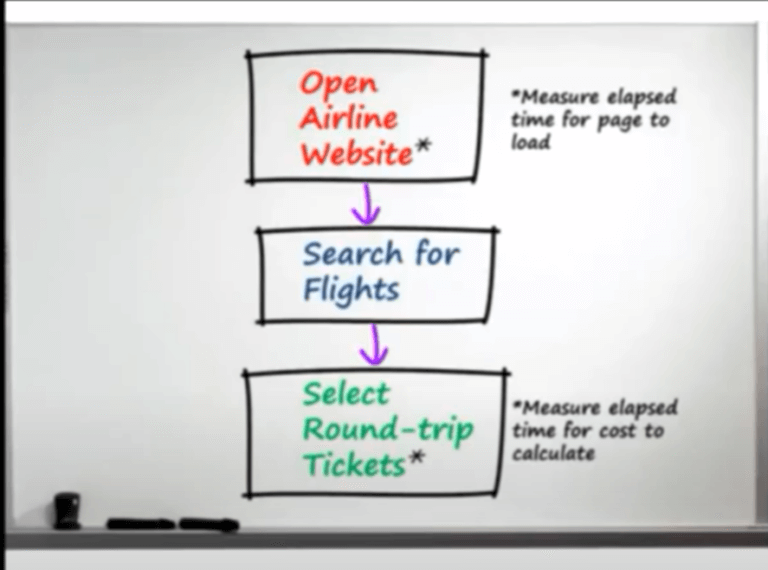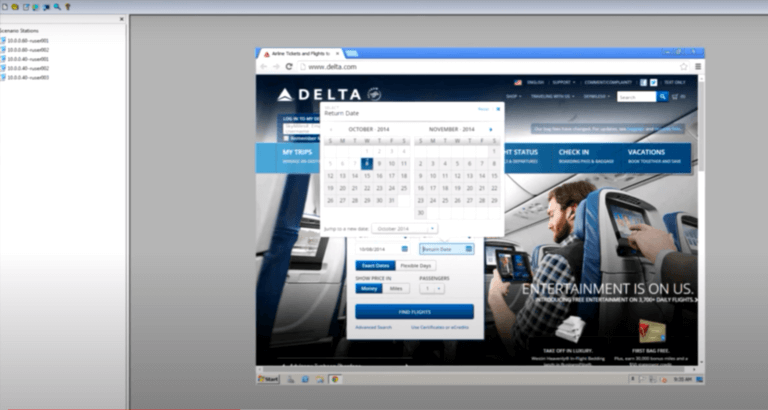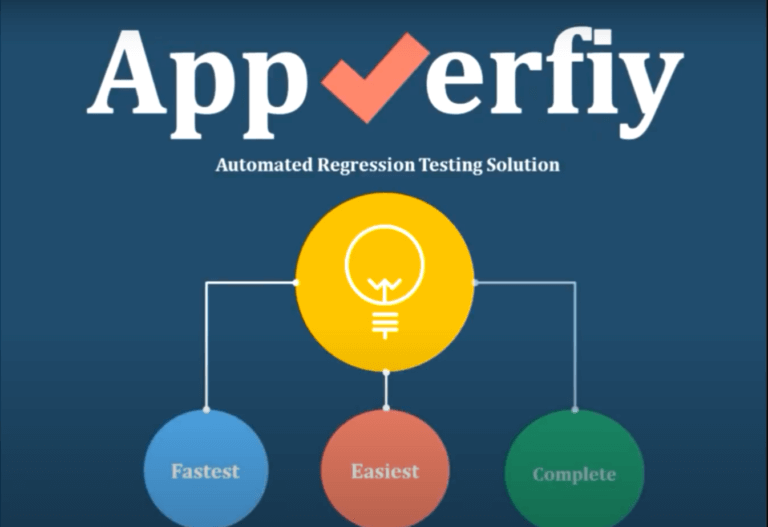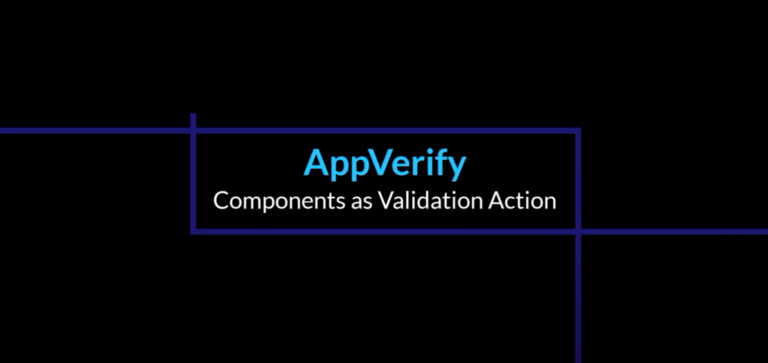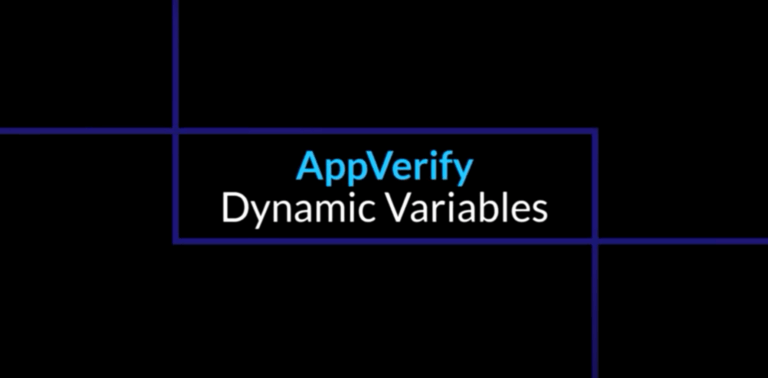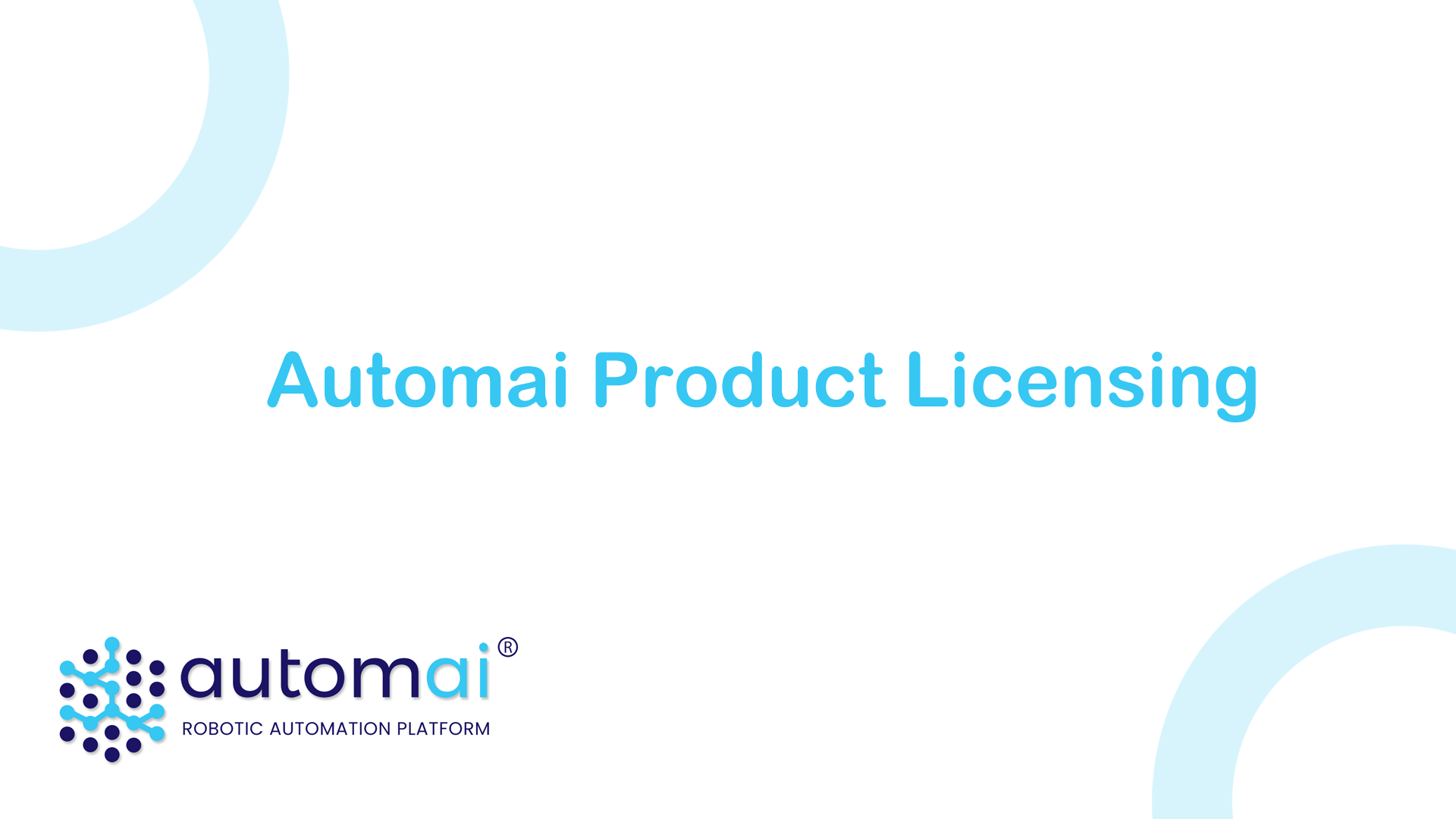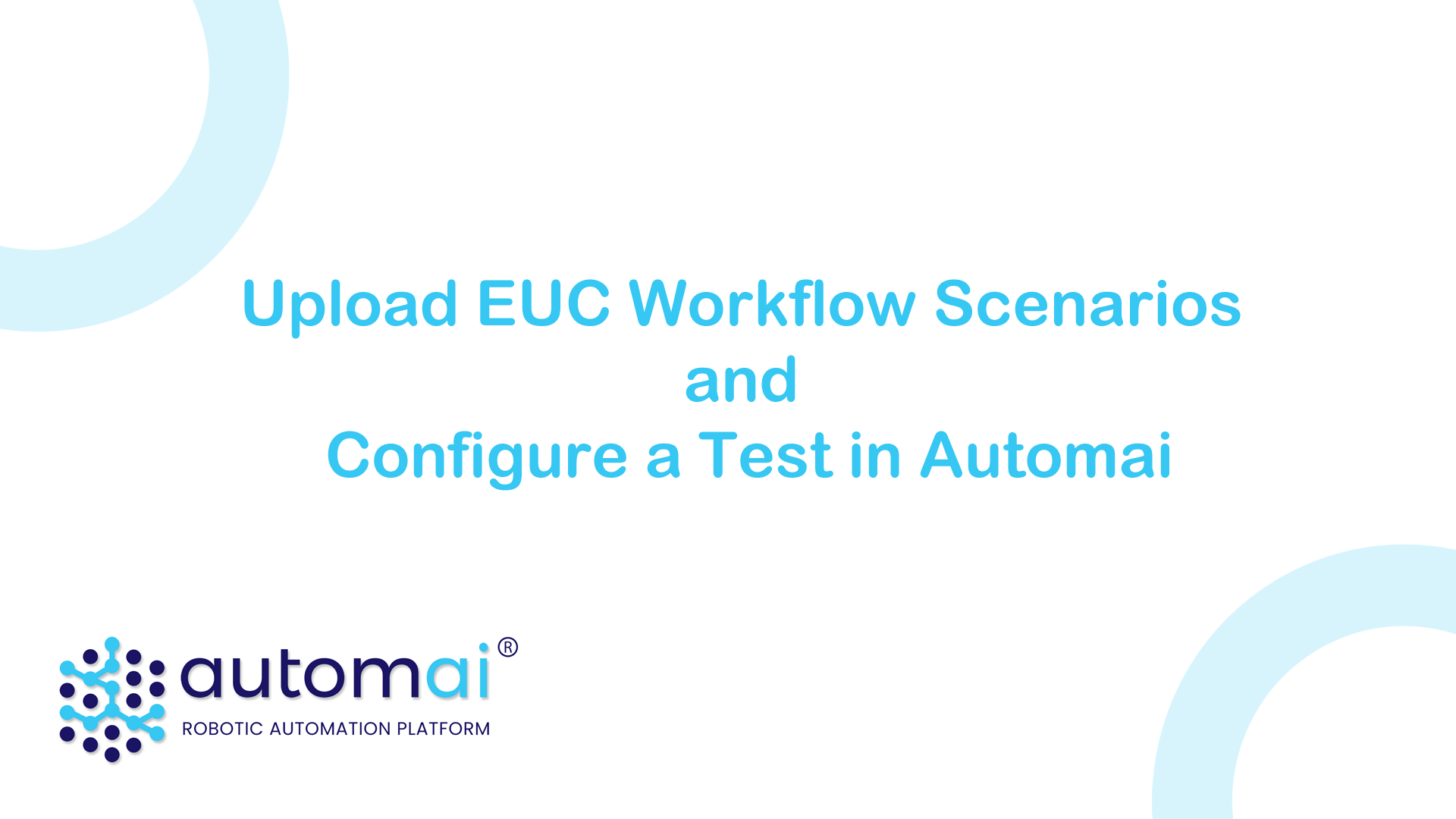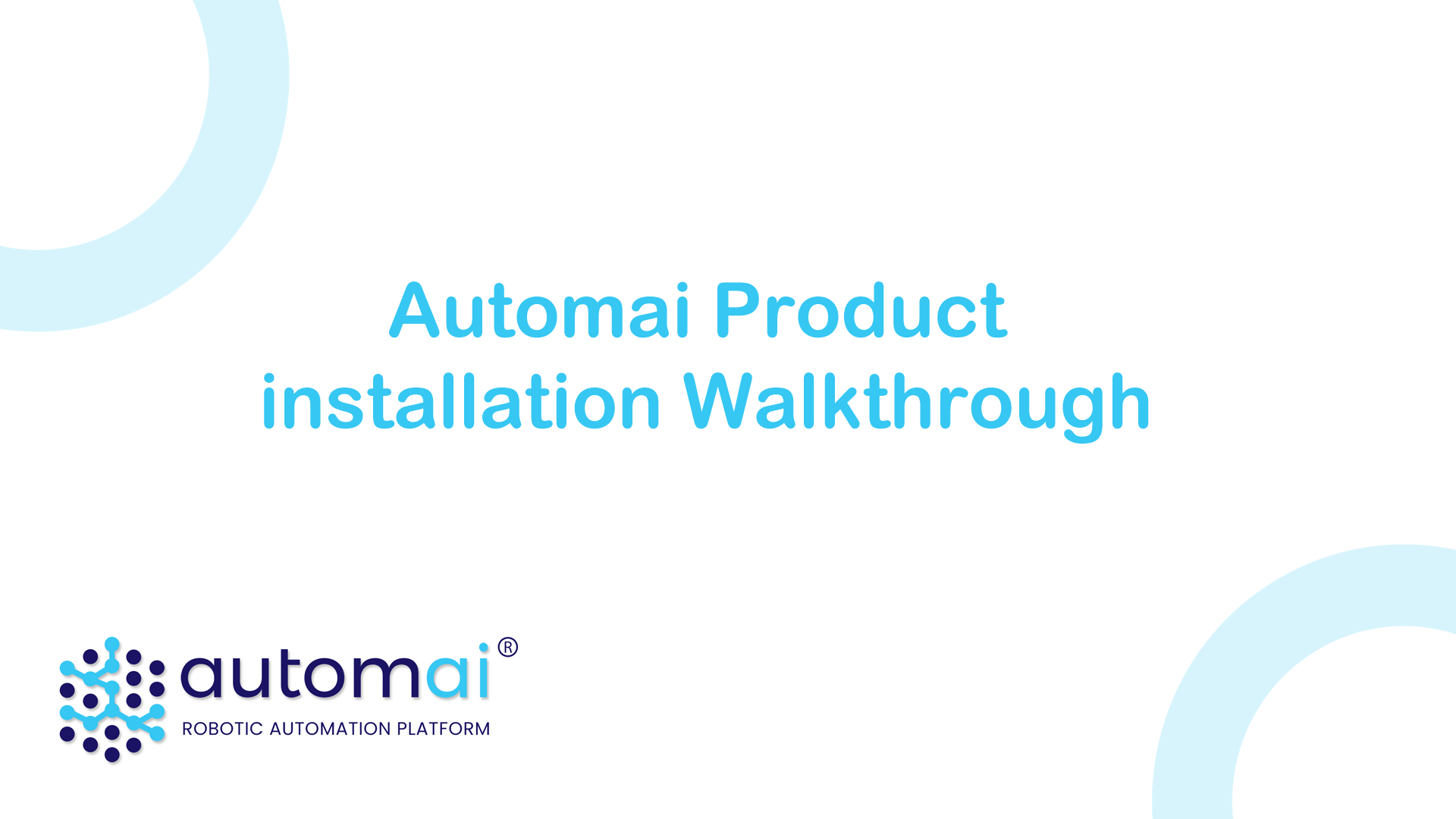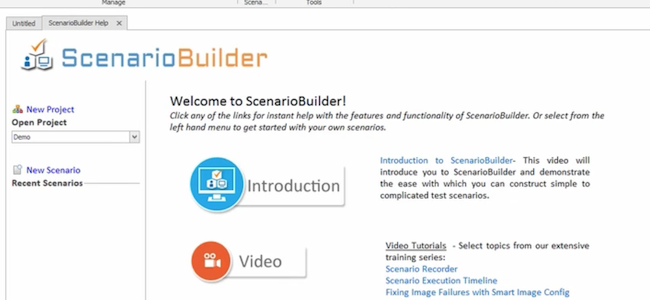
Record and edit a scenario using ScenarioBuilder
In this video, you will see how to use Automai’s Recorder to quickly build an automation scenario involving SalesForce. You will learn how to easily test for failures and edit the scenario for optimal robot performance in ScenarioBuilder. Rory goes over some best practices and explanations of the features in ScenarioBuilder.